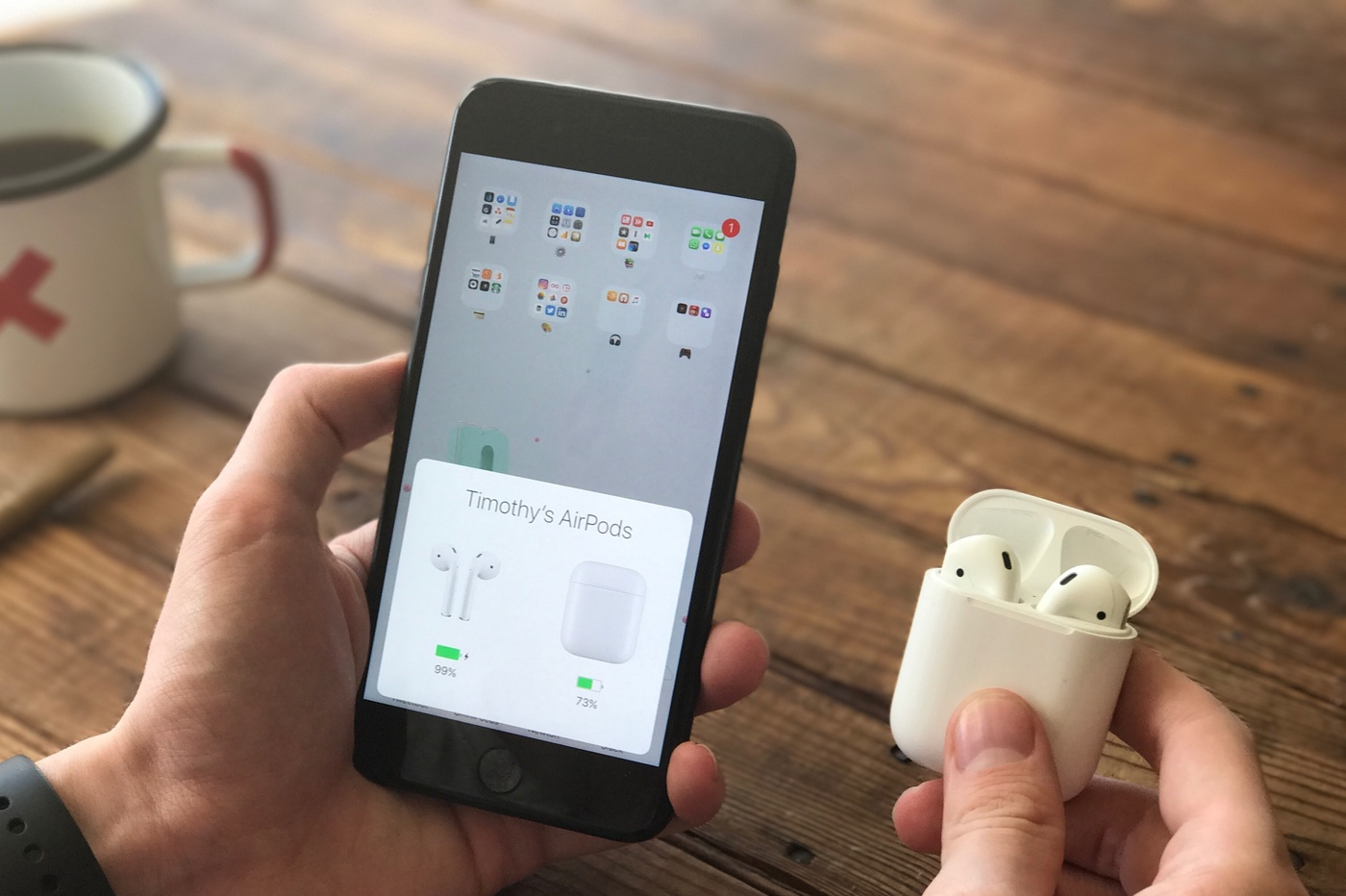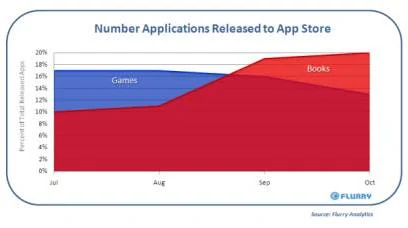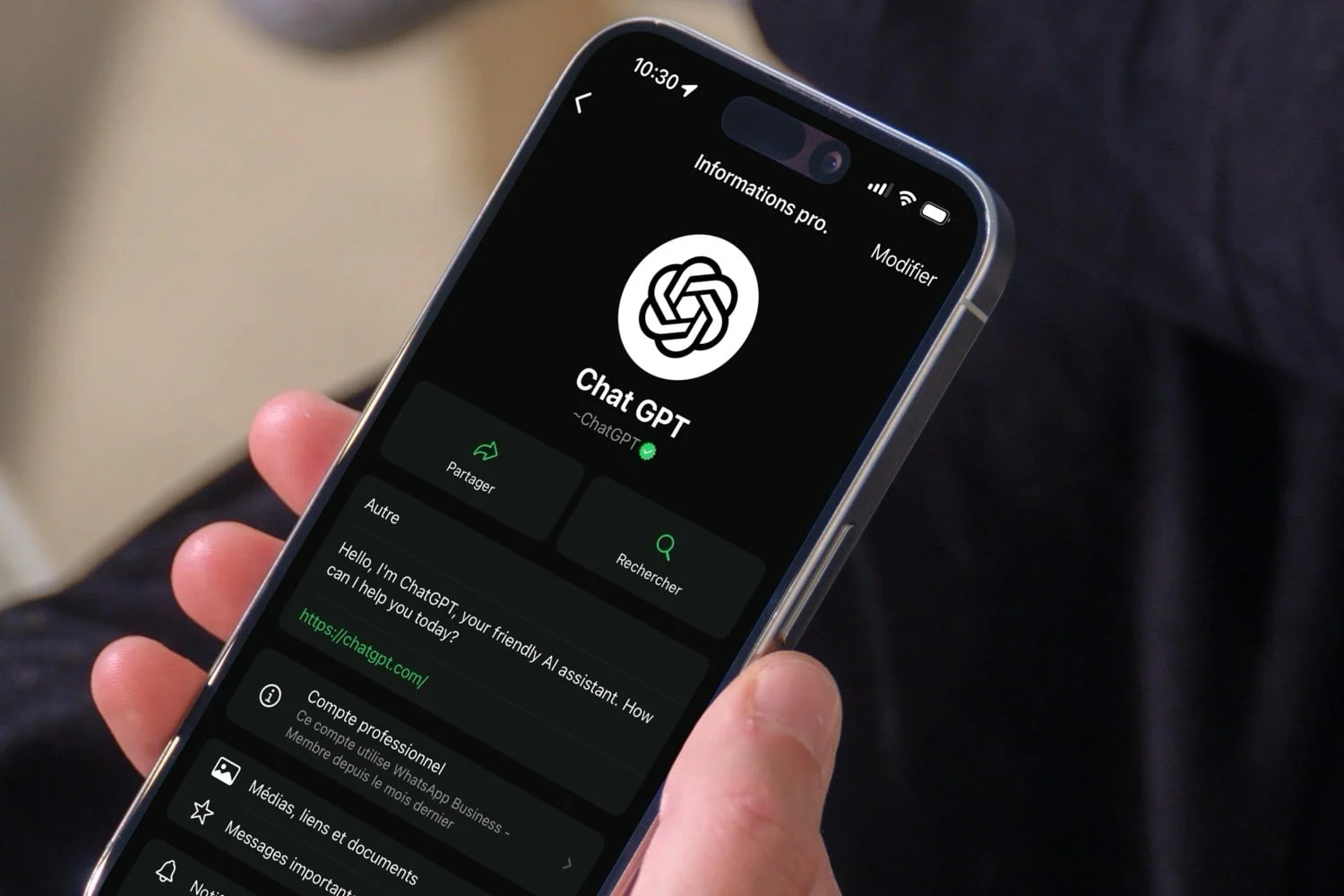約束したこと、期日があること。その週
約束したこと、期日があること。その週
最後に私たちがあなたに提供したのは始めるための 20 の簡単なヒント
iPhone と iPad を使いこなしてマスターするために。
もう少しマスターし始めたら、いよいよです
次のステップに進み、20 個の新しいヒントを少し提供します
の可能性を最大限に活用する方法を学ぶのはより複雑です。
iPhone と iCloud などのすべての関連サービス
例 :
iCloud

Apple エコシステムにおける大きな目新しさ、iCloud が iPad を接続し、
iPhone、iPod Touch、そしてそれらの間にあるコンピューター。写真にしても、
音楽、データ、ドキュメントなど、iCloud はさまざまなサービスを提供します
使い方を知っていれば。iCloud では 5 GB の
無料で保管できます。
- iPhone で iCloud をセットアップする: 難しい
これを数行で説明します。複雑にすることなく、Apple のクラウドは次のようになります。
完了したため、これです
このリンクをクリックして、そのすべてを発見してください。。マックでは、
iCloud は OSX Lion に統合されていますが、Windows では次のテーブルが必要になります。
iCloud ボードここで入手可能。
iCloudもウェブサイトあなたは誰ですか
どこにいてもデータを見つけることができます。
- Mac または PC でフォト ストリームを使用する: のいずれか
iCloud の重要な要素は写真側にあります。の流れ
写真アプリケーションで利用可能な写真を使用すると、あなたの写真が他の人に送信されます
iDevice やコンピューターさえも。有効にするには、設定に移動してください
写真セクションで携帯電話の をタップし、フォトストリームをアクティブにします。 Mac側では、
写真を見つけて、フィードを含む iPhoto を起動するだけです
写真の。 PC側では、iCloudダッシュボードをダウンロードする必要があります
利用可能
イチ写真だけでなく連絡先も見つけることができます。
カレンダー。
- クラウド上のiTunes: iCloudにも側面がある
ミュージカル。アプリと同様に、すべての情報を見つけることができます。
iTunes から購入した曲を iDevice に保存し、再度ダウンロードします
アプリケーション内にあるクラウドをクリックするだけです
問題の曲の隣にある音楽。さらに進んで見つけるには
ライブラリ全体をチェックアウトして購読する必要があります。
年間 25 ユーロの iTunes マッチ サービス。
iTunes Match について詳しくは、ここをクリックしてください。
- iCloudとアプリ: iCloud の登場により、
アプリケーションを管理する新しい方法が登場しました。一度
購入したアプリケーションは、削除しても永久に取得されます
あなたのiPhoneの。アプリケーションを見つけるには、App Store にアクセスしてください
iPhone でアップデートして、最後に購入します。あなたはすべてを見つけるでしょう
アプリは初日からダウンロードされています。それらのいくつかがあなたを退屈させたとしても、
このセクションには非表示にできるものが多すぎるため、
これらのアプリの一部。知ること
続行方法はこちらから
通知センター

- 通知センターを起動する: の
通知センターは iOS 5 の主要な要素の 1 つです。通知センターを見つけるには、
iPhone 画面の最上部に指を置き、下にスワイプします。
それはブラインドのように展開されます。やるには逆のことをしてください
消える。
- 設定: 通知センターを設定する
複雑ではありません。必要に応じてカスタマイズして整理するには、
それを整理するのはあなた次第です。
詳細な投稿はこちらからご覧いただけますあなたが自分自身を見つけるのを助けるために
さまざまな種類の通知、ロック画面、およびその両方の間
ウィジェット。
- 地理位置情報付き天気を有効にする: 2 つのウィジェットがあります
通知センターで利用できる情報: 株式市場と天気。のために
天気ウィジェットを有効にするには、電話の設定に移動し、
通知。天気ウィジェットを検索し、サービスを有効にします。あなた
通知センターにあります。右から上にスライドすると、
左に進むと、その日の天気からその週の天気に移動します。可能です
設定に移動して地理位置情報付き天気を有効にします。
場所セクションで天気予報の場所を有効にします。これは、
その後、通知センターで有効になります。
サファリ

- プライベートブラウジングを有効にする:画像をよく見てください
以下…何も思い当たりませんか?そう、Safariは真っ黒です。その上
通常のブルーグレーから少し変わった美しさのこのサファリモード
黒にはプライベート ブラウジングという意味が 1 つあります。サーフィンしたいなら
痕跡を残さずに、iPhone からそれが可能になりました。のために
この機能を有効にするには、設定に移動するだけです。
電話を選択し、Safari メニューをクリックします。 「ナビゲーション」スイッチがあります
プライベート」を選択して有効にします。
- プレイリストを使用する: 保持したい場合は
後で読む Web ページのリストを使用してみてはいかがでしょうか
サファリを読んでいます。中央の下部にある矢印のボタンをクリックします。
画面を表示し、「プレイリストに追加」をタップします。このページをさらに探すには
後で、iPhone で、画面の下部にある本をクリックしてから、
メガネをかければ、慎重に保護されたページが見つかります。さらに良いことに、
をクリックすると、コンピュータ上の Safari に保存されているページを見つけることができます。
メガネにも。
- ホーム画面にショートカットを追加する: いつ
私たちはほぼ毎日ウェブサイトを閲覧しますが、
ワンクリックでアクセスできます。 Safari で中央下部の矢印をクリックすると、
画面上にショートカットを作成できる可能性がわかります
受付。それをどこにでも保存するかはあなた次第です。私たちは先週それを見ました
最後。
写真

- ロック画面から写真を撮る:
今日の最初の新しいことは写真面です。ダブルクリックすると
ロック画面からホームボタンを押すと、小さなアイコンが表示されます。
カメラ。それをクリックしてアプリを起動し、写真を撮ります。
作業中、写真を撮ることができることに気づきましたか?
音量ボタンで?
- 写真を撮る5つの方法:知らないでしょうね
そうではないかもしれませんが、音声付きの写真を撮る方法はいくつかあります
iPhone。私たちは
この記事では5つ数えました
- 写真を手直しするだけです: を入力します。
カメラロールを選択し、特定の写真を選択します。到着するはずです
そのようなもの。左上隅にあるのがわかります
編集ボタンが追加されましたので、ぜひ押してください。
画面の下部に 4 つの小さなボタンが表示されます。
ザ・アローを回転させることができます。
必要に応じて写真を撮って、後で保存します。の
魔法の杖のレベルでイメージを改善できます。
たとえばコントラストや色。取り消し線が付いた赤い丸
写真から赤目を永久に削除します。それをタップしてクリックしてください
次に赤い目を消します。の
カレフレームを使用して写真を切り取ったり切り取ったりすることができます。
カスタマイズ可能または指定された寸法に合わせて。あなたを専門家にすることなく、
写真編集、これらのいくつかの機能で小さな編集が可能になります
スナップショットを電子メールで送信する前に、iPhone から直接実行するのが非常に実用的です
例えば。より重要な変更を行うには、次の手順を実行する必要があります。
サードパーティのアプリまたはコンピューター経由で。
- フォトアルバムを作成する: できるようになりました
iPhone から直接フォルダーを作成します。このために、一度
写真アプリの場合は、フォルダーに入る前に、
左上の「編集」。その後、フォルダーを作成して追加できます
あなたが選んだ写真。ただし、フォルダーに写真を追加した場合には注意してください
まだ映画の中に残るだろう。
リマインダーアプリを使用する

- リストを作成する: 最初に 2 つのリストが含まれています
アプリケーション内: リマインダーと完了。削除可能であれば
リマインダー、彼は達成しました、削除することは不可能です。リストを追加するには、
3本の小さな棒でアイコンの左上をクリックします。次にクリックします
編集中。次に「リストの作成」をタップします。ふと気づくと
ここで管理できること、つまり削除することもできます。
選択したリスト。あとはクリックするだけです
近い。
リストは好きなだけ作成できます。
右から左または左から右にスライドして、一方からもう一方に移動します。それでおしまい
あなたはリストの作り方を知っています。
- リマインダーを設定する: 警告してください: あなた
特定の日付または時刻に通知を受け取ることができます。彼もまた、
特定の場所に到着または出発するときにアラートを受け取ることができます。それで
たとえば、スーパーマーケットに到着したときに、次のことをしないように通知される場合があります。
あれやこれやの重要なことを忘れてください...注意してください。
連絡先に入力された場所、つまり、
現在見つけている、そしてあなたの家。設定したときの不信感
位置にリンクされたタスク、位置情報サービスが継続的にアクティブ化される
iPhoneの場合…バッテリーに注意してください。通知を有効にしている場合
リマインダーアプリの場合、画面上に小さなリマインダーを受け取ることができます
ロックされている、および/または通知センターにある。
その他のヒントをまとめて掲載

- iPhone を「無線」で更新します: 利用可能
Android では長い間、いわゆる Over the Air ワイヤレス アップデートが行われてきました。
それがiPhoneに登場しました。具体的には、アップデートが利用可能になった場合、
iPhone は必要なファイルのみをダウンロードするよう提案します。
簡単な再起動だけで完了です。シンプルだし、全て
ここで詳しく説明されています
- iPhoneをワイヤレスで同期する: iOS 5 では、次のことが可能になります。
iPhone も私たちと同じようにアップデートのためのコードも切断したと言います。
同期の場合のみ、すぐ上に表示できます。あなたが望むなら
iPhoneをワイヤレスで同期し、
今すぐこの投稿を参照してください
- バッテリーを節約する:バッテリーに問題があります
iPhone または iPod Touch の所有者の間で最も人気があります。の1つ
貪欲な機能は、アクティブなままの地理位置情報です。
タイムゾーンを定義するための永続性...これは必ずしも必要ではありません
あまり旅行しない人にとっては素晴らしい実用性です。保存したい場合は
バッテリー、設定に移動し、位置情報サービスに移動します。
システムサービス、そして最後にDef。必要なタイムゾーンの
無効にする。同時に、必要に応じて、
が表示された場合は、「位置情報に基づく iAd」およびその他のサービスを無効にしてください。
特定のアプリがない場合でも GPS 矢印が表示される
地理位置情報による打ち上げ。
- スペースを空ける:AppleはiPhoneを作れる
常により多くのストレージ容量を埋め込んでいると、最終的には常に次の状態になります。
スペースが足りない。読みながらこの投稿
スペースを確保するには 2 つの方法があります。
iPhone。
ヒントや実用的な記事がたくさんあります専用カテゴリーで
iPhone.frから、 同様に私たちの多くの中で
安全なiOS 5

i-nfo.fr - 公式 iPhon.fr アプリ
提供者: Keleops AG