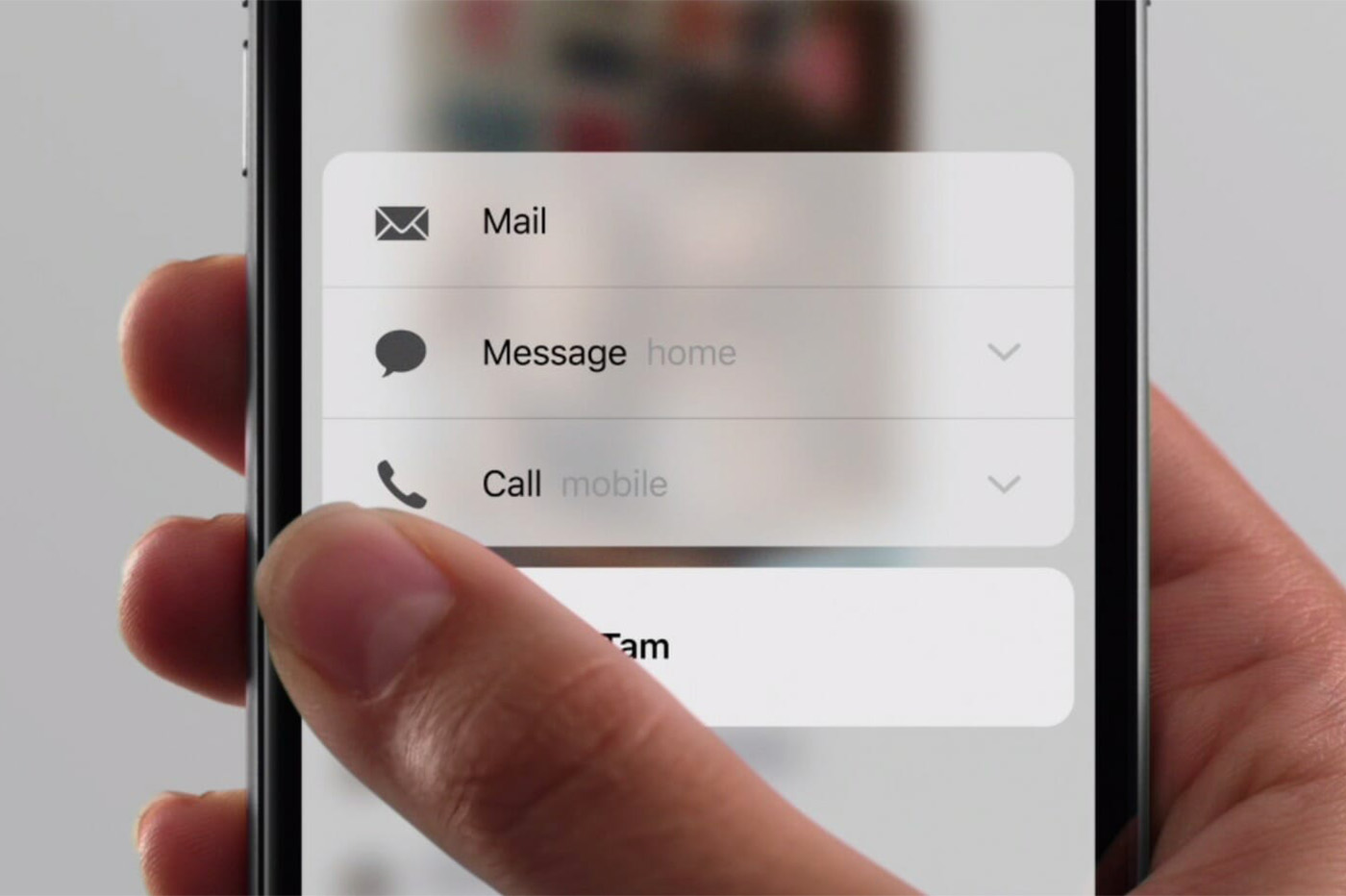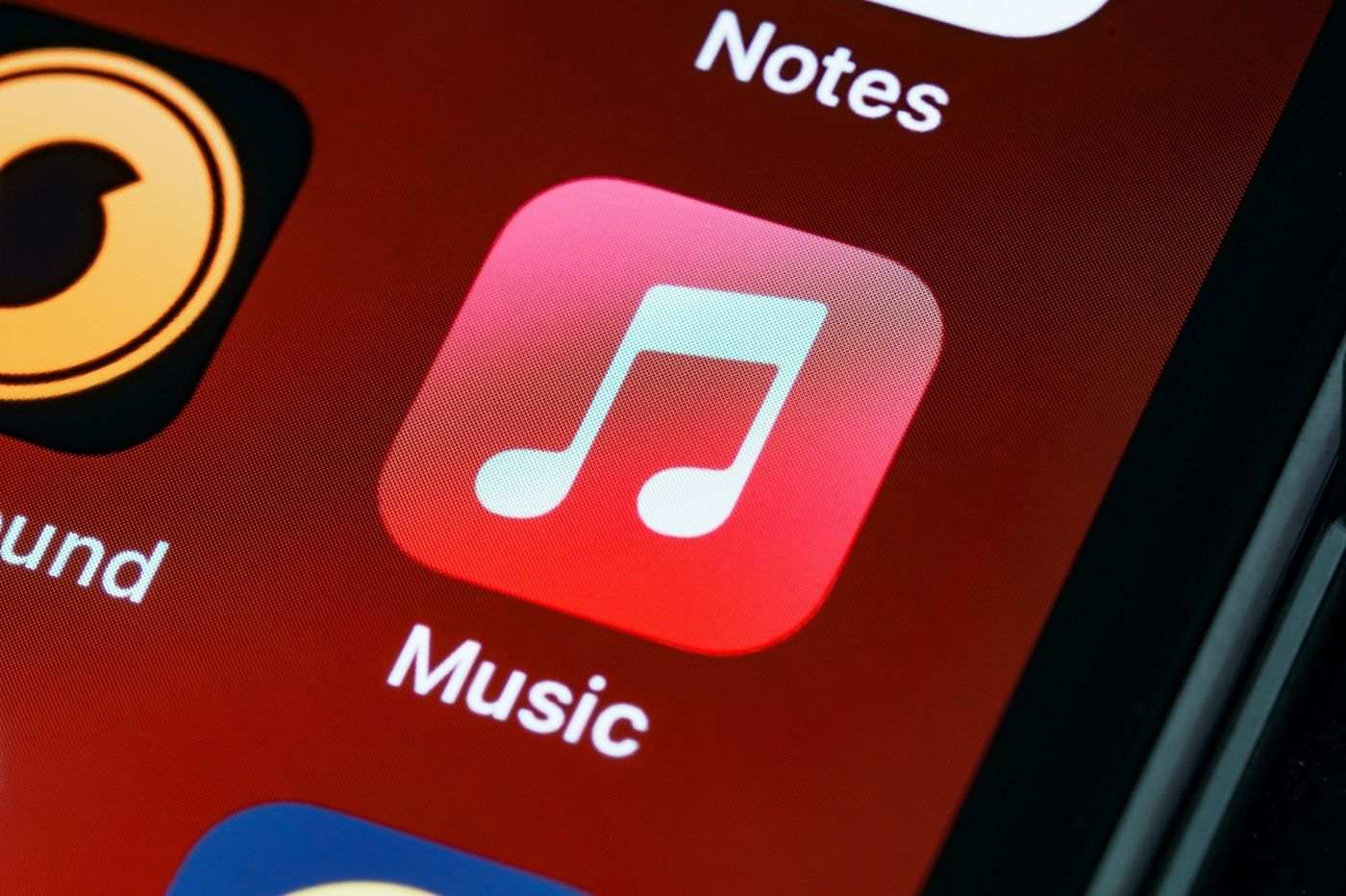の麓で発見したばかりです
の麓で発見したばかりです
ツリー、あなたが何ヶ月も夢見てきた iPhone、iPod Touch、または iPad です。
一度始めると、喜びの感情が押し寄せますが、
メールを削除する方法、iCloud とは何ですか、などの質問が心をくすぐります。
なぜ iMessage を送信するのでしょうか? …これらすべての質問に対して、あなたは次のことを望んでいます。
すぐに答えが見つかるので、新しい機能を最大限に活用できます。
おもちゃ、それはいいですね!
まさにこれがこの目的です135位記事私たちのセクションから
実用的なiPhone。
常連なら知っている簡単なちょっとしたヒントでも構いません
おそらく、もっと複雑なチュートリアルがそこにあるはずです
彼のアカウント。この第 1 部 (今週第 2 部) では、
私たちは焦点を当てます必需品つまり、
アプリケーション管理、SMS、iMessage について知っておくべきこと
もちろんメールや電話機能もあります。
アプリケーションを管理する

- マルチタスクバーを表示: マルチタスクは良いです
しかし、それはどのように機能するのでしょうか?アプリを閉じるときは簡単です。
ホームボタンを押すと、現在のアプリケーションは消えますが、閉じません
ない。同じホームボタンを 2 回押す(ダブルクリック)と、
このマルチタスクバーを表示します。
- アプリを削除する: App Store がいっぱいです
アプリケーションを大量にダウンロードしたくなるかもしれませんが、
そうすれば、利用可能なスペースが少なくなったときに、
アプリが役立つかもしれません。これを行うには、 のアイコンを長押しします。
アプリケーションが「踊る」まで。次に、十字を押して、
出来上がり
- アプリケーションの実行を停止する: このヒント
前の 2 つを組み合わせたものです。まず第一に;する必要があるだろう
マルチタスクバーが表示されますが、その方法はすでに知っています。その後
同じバーのアプリアイコンを長押しして、
最後に少なくとも。
- レンジャー ses アプリケーション: これらすべてのアプリで
山積みになっているので、整理したいと考えています。心配ない。することで
アプリを「ダンス」すると、削除することもできますが、
それらを移動させます。アプリのアイコンを長押しします(任意の)
laquell) を「踊って」アプリを新しい場所にドラッグします。ザ
他の人は自動的に脇に移動して彼のためにスペースを空けます。
- アプリケーションフォルダーを作成する:同じ上に
前のヒントよりも原則として、2 つのアイコンを重ねて作成します
フォルダーを作成し、アプリを可能な限り最適に整理します。私たちも持っていますビデオのヒント
もっと早くやるには
- ドックを再配置する:もうわかりましたね
フォルダーの整理と作成を終えたら、もう少しカスタマイズを進めてみましょう。
ご存知ないかもしれませんが、「ドック」を変更することが可能です。
下部にある 4 つのアイコンを使用して、お気に入りのアプリやフォルダーを追加します。
これを行うには、アプリを注文する場合とまったく同じ手順を実行します。お気に入りのアプリ
常に手の届くところにあります。
iMessage と SMS のヒント

- iメッセージまだ新品です。 iOS5 がリリースされたのは、
秋には、iOS 5 を実行している iPhone、iPod Touch、iPad が通信できるようになります
SMSのように無料で通信できます。いくつかの言葉では説明できません
見つけることをお勧めする行
発見、習得、設定を行うための完全なチュートリアル
iメッセージ
- SMS で絵文字を有効にする: 私たちが
テキスト メッセージや iMessage を送信できると便利な場合があります。
ちょっとした絵や笑顔の男性などを入れてみましょう。これは
絵文字キーボードをアクティブにすることで明らかに可能です。すべては
このリンクに従って説明されています
- キーボードショートカットを追加する:使用時
電子メール、SMS、または iMessage で常に同じ表現を使用できます。
入力するのが面倒です。 Apple は、SMS 言語と戦うことを決定しました。
キーボードショートカットを提供します。必要に応じて設定を行うことで、次のことが可能になります
SMS を入力してフランス語で送信してください...少し大げさですが...追加します
ショートカットは、設定、一般、キーボード、最後に「追加」に移動します。
ショートカット」。
メールのヒント

- スワイプしてメールを削除する:可能です
右から右にスワイプするだけで、メールを読まずに削除できます。
問題のメールに残された
- 複数のメールを削除する:メールアプリで、
変更の右上で、削除(または保存)するメールをチェックし、
最後に削除を押します。それでおしまい。
- 住所をあるフィールドから別のフィールドに移動する: プレス
アドレスをロングタッチし、目的のフィールドにドラッグします。彼女は従うでしょう
それからあなたの指の動き
- 未読としてマークするか、フラグを追加します: もしあなたが
毎日たくさんのメールを受信しますが、スパムもたくさん受信します
実際には 2 つの機能が含まれているので、満足していただけるはずです。あなたの中で
「メール」に移動し、右上の編集ボタンをクリックすると、
メニューにアクセスすると、削除、移動、マークを付けることができます。
1 つ以上のメールを選択し、マークをクリックして表示されることを確認します
2 つのオプション: フラグでマークするか、未読としてマークする
iCloud 経由で同期します。たとえば、
コンピューター。
- 太字または斜体文字を追加します
メール: メールを書くときに、次のようにしたいと思うかもしれません。
フォントを変更したり、太字や文字を追加したりできます。
イタリック体。まあ、それも可能ですし、
この記事で見ることができます
連絡先と電話に関するヒント

- 電話番号を探す: そうしない人は
自分の電話番号の伝え方を知らない彼は馬鹿だと思ったことがある
最初の石を私に投げてください。幸いなことに、Apple はあらゆることを考えてくれました。あなたの中で
電話アプリにアクセスして連絡先をクリックするだけです。
画面を下にスワイプすると、上部に自分の番号が表示されます。
画面。賢くて実用的
- 連絡先をお気に入りに追加する:手帳をお持ちの方へ
簡単に見つけられる、十分に埋め込まれた住所
いくつかの数字、たとえば家の数字。これ以上簡単なことはありません。
連絡先カードを選択し、「お気に入りとして追加」をクリックします。あなたはあなたのものを見つけるでしょう
電話アプリと連絡先タブのお気に入り
- 電話番号を隠す:そうだということを知ってください
電話番号を隠すことも可能です。これを行うには、次の場所に移動します。
電話設定、次に電話で、最後にオプションを無効にします
「私の番号を見せて」
- フェイスタイムを使用する: デバイスの特徴の 1 つ
Apple は彼らの相互接続です。 FaceTimeが証拠です。ビデオシステム
会議では、Mac、iPhone、iPod Touch、iPad 2 間で会話できます。
それを有効にするには、Facetime セクションの電話設定に移動します。
Apple ID が必要になります。それだけです。
- パーソナライズされた振動: カスタマイズ
着信音よくあるけどどうなの?
iPhone の振動をカスタマイズするには、この投稿にアクセスしてください。
取り扱いが詳しいです
- 通話を 1 つずつ削除する:そうですよね
それはいつでも可能だと考える人がいるのは明らかですが、実際には
いいえ、それは起こっただけですiOS5秋に。
つまり、通話を 1 件ずつ削除できるようになりました。そのために
通話記録に移動し、左から次へスワイプします。
特定の通話中に。
もっと知りたいですか?今週中に20時までお会いしましょう
iPhone または iPod をさらに活用するための新しい高度なヒント
触るまたは時間をかけて当社にご相談ください実用的な記事
iOS5:
iPhone iOS 5 のヒント: 設定/環境設定へのショートカットを作成する
Icone プロジェクトのおかげで脱獄することなく連絡先を保存できますなど
同じものを無料で(独自のものを作成する可能性はありません)
アイコン)
iPhone のニュース、無料アプリ、お買い得情報、それは
無料の iFon.fr アプリケーションを使用。

i-nfo.fr - 公式 iPhon.fr アプリ
提供者: Keleops AG